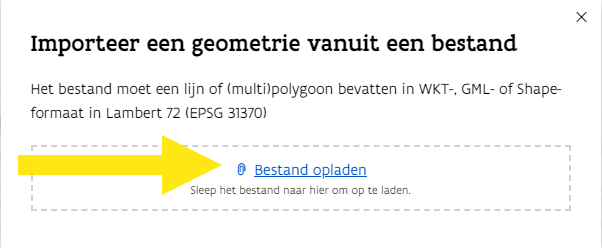Werken met de kaart in GIPOD
Innames, hinder, werfzone… worden allemaal ingetekend, aangepast en visueel voorgesteld op de kaart. Bekijk op deze pagina uitleg en instructievideo’s om deze handelingen uit te voeren.
Het doel is:
Conflicten vermijden bij ingave van innames en hinder.
Mogelijke conflicten bekijken en interpreteren op het moment dat het nodig is, namelijk wanneer beslist moet worden over een vergunning voor een inname of hinder.
Wat zijn contextdata?
Contextdata zijn gegevens over andere objecten, zoals innames, hinder of synergieën, die op dezelfde plaats en op hetzelfde tijdstip aanwezig zijn. Je kan deze zones zien op de kaart, maar ook onmiddellijk doorklikken om de detailpagina van het aangeklikte object te bekijken.
Wanneer worden contextdata getoond?
Voor de volledige kaart die op dat moment bekeken wordt, vanaf zoomlevel 100m of kleiner (schaal staat links onderaan de kaart).
In het tijdsvenster dat op dat moment bekeken wordt (dus de periode van de inname, hinder of synergie die men op dat moment bekijkt).
bij een inname met meerdere herhalingen, wordt de contextdata voorlopig enkel getoond voor de eerstvolgende herhaling.
In een iets lichtere kleur dan de primaire data (maar het vaste kleurenschema wordt aangehouden: blauw voor innames, groen voor synergieën, oranje voor hinder).
Wat is de toegevoegde waarde van contextdata?
Conflicten vermijden bij ingave: bij het intekenen/wijzigen op de kaart tonen we contextdata. Zo kan je onmiddellijk zien of je een mogelijke overlap zal veroorzaken, en de zone en/of de periode aanpassen om dit te vermijden.
Contextdata bekijken in functie van een vergunning: contextdata zijn ook nuttig voor lokale besturen. Zij moeten in het kader van vergunningen goed kunnen inschatten of een inname zonder problemen kan plaatsvinden op het openbaar domein. Contextdata bieden dan het overzicht van wat er nog allemaal in de omtrek gepland is. Door door te klikken kan je snel een oordeel vormen. Dit werkt efficiënter dan lijsten met conflicten te overlopen, waarvan de data mogelijk nog een aantal keer wijzigt.
Voorbeelden van contextdata
In volgend screenshot worden de contextdata in lichtblauw getoond, in dit geval is dit een grondwerk. Door op de lichtblauwe zone te klikken wordt de pop-up getoond. Door op het pijltje naast het GIPOD-ID te klikken opent het detailscherm van het grondwerk zich in een nieuw tabblad van je browser.
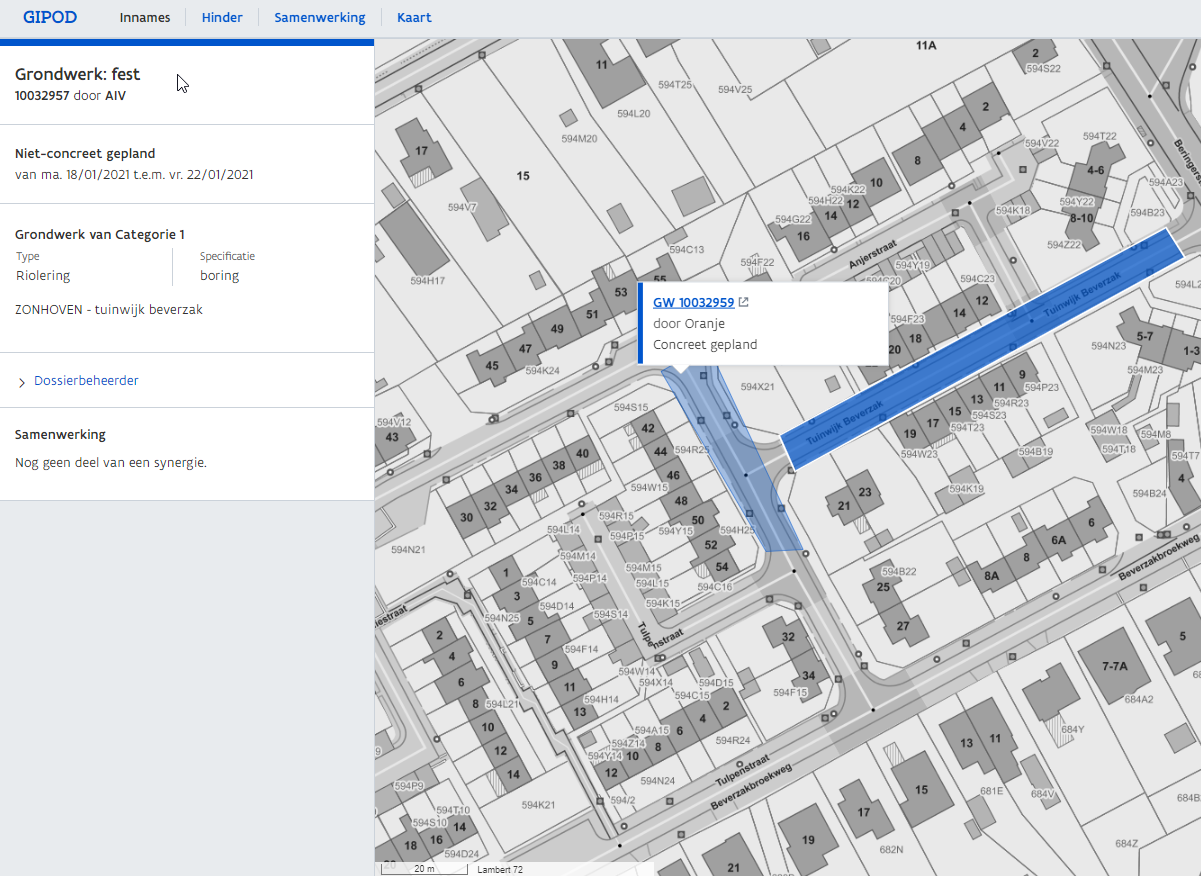
Contextdata in- en uitschakelen
Contextdata worden standaard altijd getoond. Je kan het tonen van contextdata ook manueel uitschakelen, laag per laag, via een knopje onderaan rechts op elke kaart. Wanneer bijvoorbeeld bij het intekenen van een langdurige inname er heel veel contextdata getoond worden, kan het makkelijker zijn om tijdelijk 1 of meer lagen uit te schakelen.
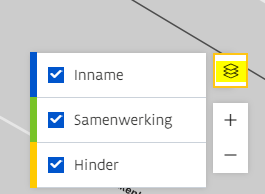
Instructievideo: conflictvermijding met contextdata
Tekentools op de kaart
Tool | Voorbeeld |
|---|---|
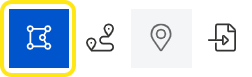 (multi)polygoon |  |
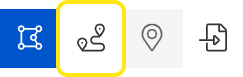 Route | 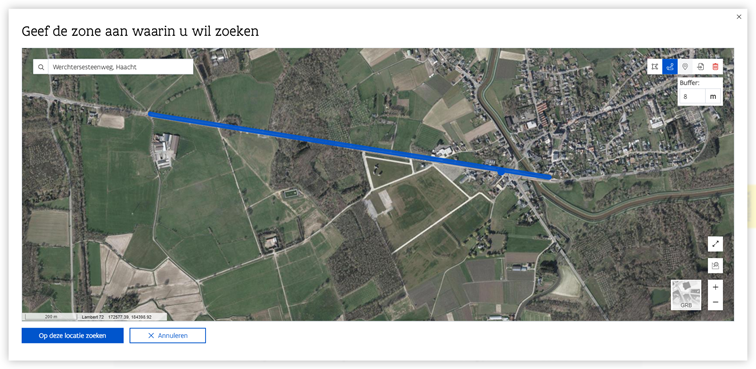 |
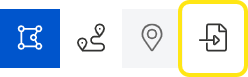 Een lijn of (multi)polygoon in WKT-, GML- of Shape-formaat importeren | 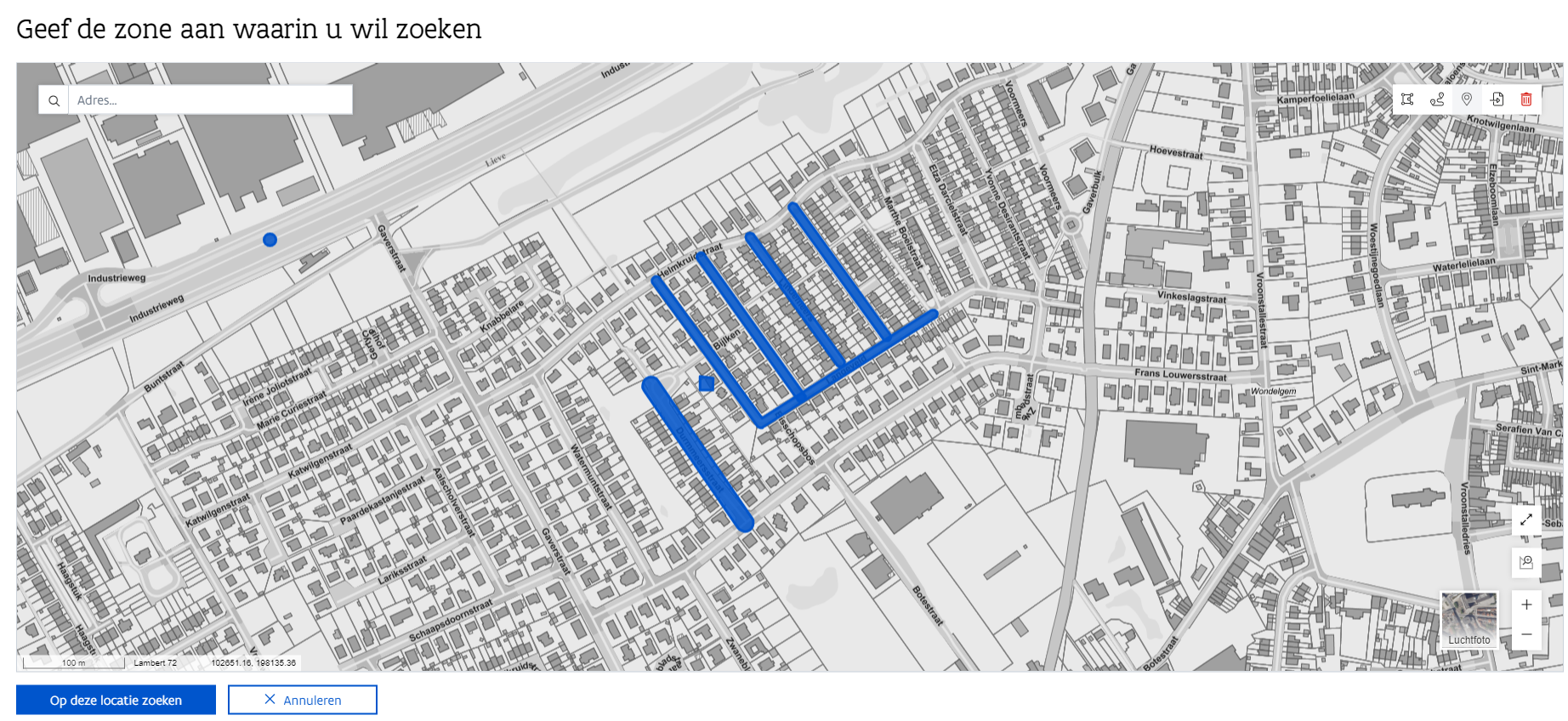
|
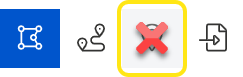
| Een punt als ingetekende zone is niet mogelijk. |
Polygonen intekenen
In onderstaande video tonen we hoe je meerdere polygonen intekent, bewerkt en verwijdert:
https://player.vimeo.com/video/1013495969?badge=0&autopause=0&player_id=0&app_id=58479/embed
Gebufferde route intekenen
In onderstaande video tonen we hoe je een gebufferde route intekent en bewerkt:
https://vimeo.com/1013497857?share=copy#t=0
Een punt als zone ingeven
In onderstaande video tonen we hoe je een punt als zone kan ingeven. Dit is handig om een grondwerk aan een specifiek adres aan te duiden, bijvoorbeeld voor een huisaansluiting.
https://vimeo.com/1013499533?share=copy#t=0
(multi)polygoon importeren
Het is mogelijk om een (multi)polygoon of geometrycollection in GML-formaat te importeren door op Importeer te klikken en vervolgens het bestand op te laden: